環境設定ファイルを活用/管理しよう!
JW_CAD の場合、作図環境は JWFファイル(環境設定ファイル)に記述されている。
これを、書き出し/読み込みしたり、あるいはテキストエディタで直接編集して「作図環境」という意味でのテンプレートを作成する事になる。
便利なJWFファイルで JW_CADの設定を管理しよう
「設定」メニューの「基本設定」を選択すると表示される[Jw_win](基本設定)ダイアログボックスで環境設定するだけでも JW_CAD は十分使いやすくなる。
しかし、環境設定ファイルを使えば、それ以外にも多くの項目を設定できるようになる。
図面を新規作成する際のテンプレートとして、レイヤグループやレイヤの名前、レイヤごとの線色や線種の設定、コマンドごとのレイヤグループとレイヤ規定値設定、文字サイズ、寸法関係などを設定した、 「Jw_win.jwf」jwfファイルを作っておけば、 JW_CAD の起動時に自動的に読み込まれ作図環境を構築できる。
JWFファイルの編集は項目も多くて面倒なので、設定はすべて「Jw_win](基本設定)ダイアログボックスで行う方がわかりやすくて楽だと思うユーザーも多いだろう。
しかし、 JWFファイルは設定項目が多いからこそ、テンプレートとしての規定値の設定はもちろんのこと、多くの作図スタイルに柔軟に対応できる。またテンプレートとしてんのJWFファイルを作っておけば、複数のパソコンで設定を簡単に共有でき、JWFファイルを持ち歩くだけで、どのパソコンの JW_CAD でも自分の最適な環境で作図できる。 JWFファイルを複数作成して、状況に応じて設定を使い分けるといった柔軟性のある運用が可能なのも魅力だ。
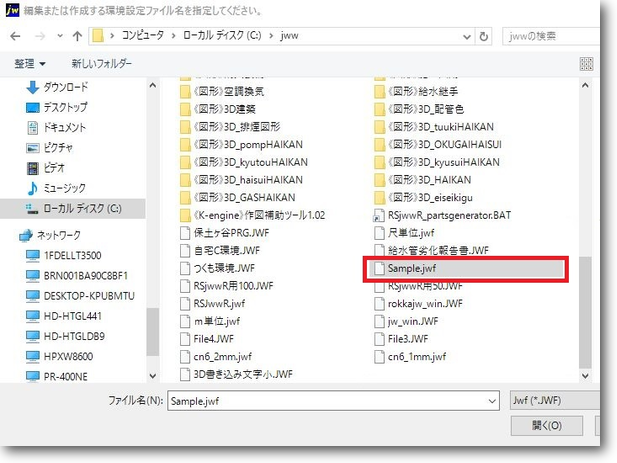
テンプレートする環境設定ファイルは JW_CAD をインストールした 「JWW」フォルダ内にある「Sample.jwf」ファイルを元に作成する。
「Sample.jwf」ファイルをコピーし、半角で「Jw_win.jwf」とリネームしておく。
JWFファイルの編集ツールも存在するが、今回は Windows の標準アクセサリーツールであるメモ帳使って作業する JWFファイルは、各種設定の数値を入力し直す事ことで設定を変更できる。
まずは、サンプルのJWFファイルを有効にするために、メモ帳などのテキストエディタで 「Jw_win.jwf」を、開き34行目にある「END」の文字を消すか、「END」のまえに半角で「#」を入力して「#END」として上書き保存する。
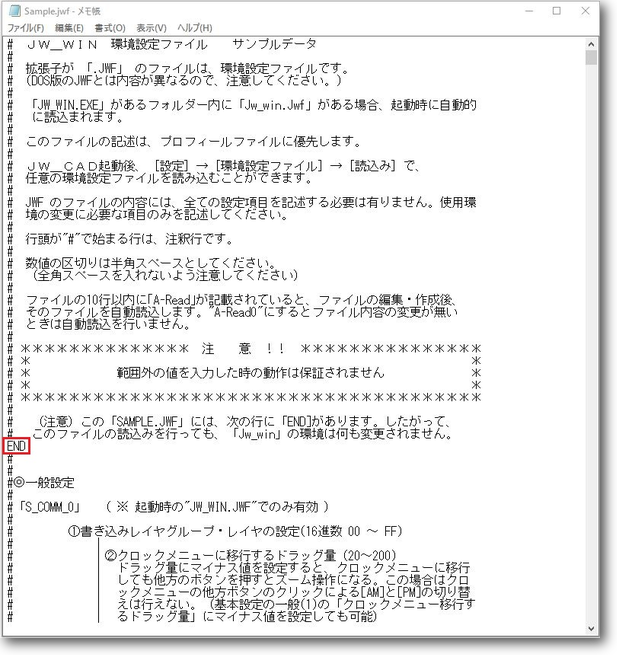
このファイルを印刷しておき、変更した数字などをその都度書き込んでおけば、再度設定を変更する必要が出た場合に、変更箇所が見つけやすくなる。また設定変更の履歴ともなり便利だ。
JWFファイルはこう使う!
環境設定ファイル「Jw_win.jwf」は、「jww」フォルダ内にあれば、起動時に自動に読み込まれるので、あえて読み込む必要はない。
JWFファイルの読み込み
「設定」メニューから「環境設定ファイル」-「読込み」を選択する。
表示された「ファイルを開く」ダイアログボックスで、任意のJWFファイルを選択する。
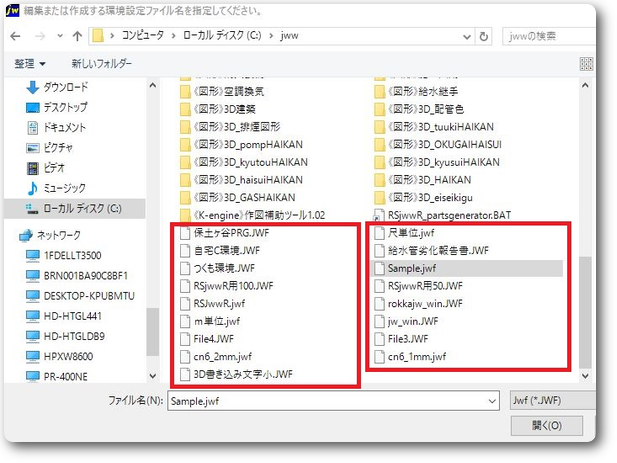
例えば寸法の単位を「尺」に設定してあるJWFファイルを読込んだ場合、寸法の単位が自動的に「尺」になる。
「設定」メニューから「環境設定ファイル」-「書出し」を設定すると、現在の JW_CAD の設定が反映された JW Fファイルを書き出すことができる。しかし「Sample.jwf」のあったいくつかの設定項目が書き出さないほか、注釈もなくなってしまう。そこで私は、書出した JWFファイルの必要な項目を、テンプレート化する JWFファイルにコピー&ペーストして反映させる方法をお勧めする。
ただし、任意のファイル名をつけた複数の JWFファイルを用意してある場合は JWFファイルの読み込み操作が必要になる。 JWFファイル編集はレイヤ名などの一部の項目を除き、スペースを含めてすべての数値を半角で入力しなければならない。
現在適用されている JWFファイルを編集するには、「設定」メニューから「環境設定ファイル」-「編集・作成」を選択する。編集時に起動するエディタをメモ帳以外にするには、「設定」メニューから「基本設定」を選択して表示する、「Jw_win」(基本設定)ダイアログボックスの「一般(1)」タブの「外部エディター」で設定しておく。
テンプレートとする JWFファイルへ設定を反映する
各設定が済んだら適当な名前をつけて JWFファイルを書き出す。書出した環境設定ファイルとテンプレートにする環境設定ファイル(ここでは、jw_win.jwf)の2つを並べて表示し、必要な部分をコピー&ペーストして貼り付ける。
コピー&ペーストする前の設定値の頭に「#」をつけて無効化しておけばデフォルトの設定との対比が出来わかりやすい。また
書き出されない設定値があることもわかる。
画面表示色とプリンタ出力色を設定しよう!
画面表示色とプリンタ出力色は「jw_win」(基本設定)ダイアログボックスの「色・画面」タブで設定できる。JWFファイルでは、「LCOLLOR_1~M」が各線色の画面表示色に、「P COLLOR_1~G」が各線色のプリンタ出力色対応しており、線色と線幅を設定できる。
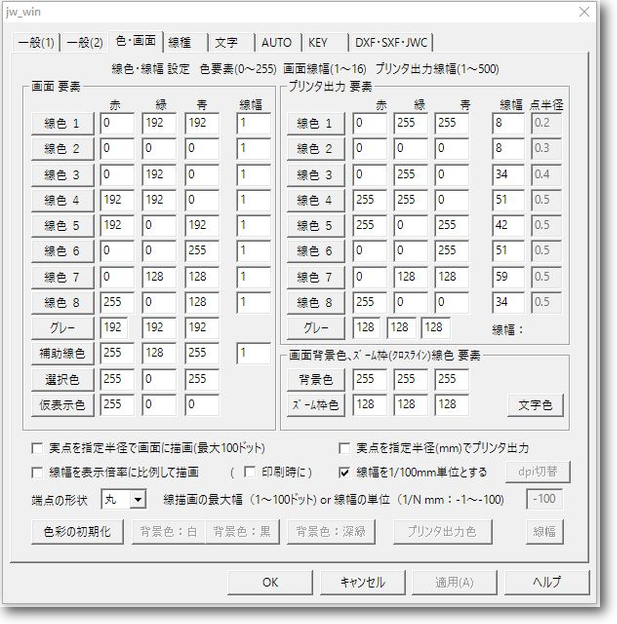
線色は「赤」「緑」「青」の各数値を直接入力するほかに、「線色1」ボタンなどをクリックすると表示される「色の設定」ダイアログボックスでも設定できる。
「線色を1/100mm単位とする」にチェックを入れておくと、プリンタ出力の線幅を正確に設定できる。チェックを入れないとドット単位での管理となり、プリンタの解像度によって線幅が異なってしまうので、チェックをいれたほうがいいだろう。
JWFファイル
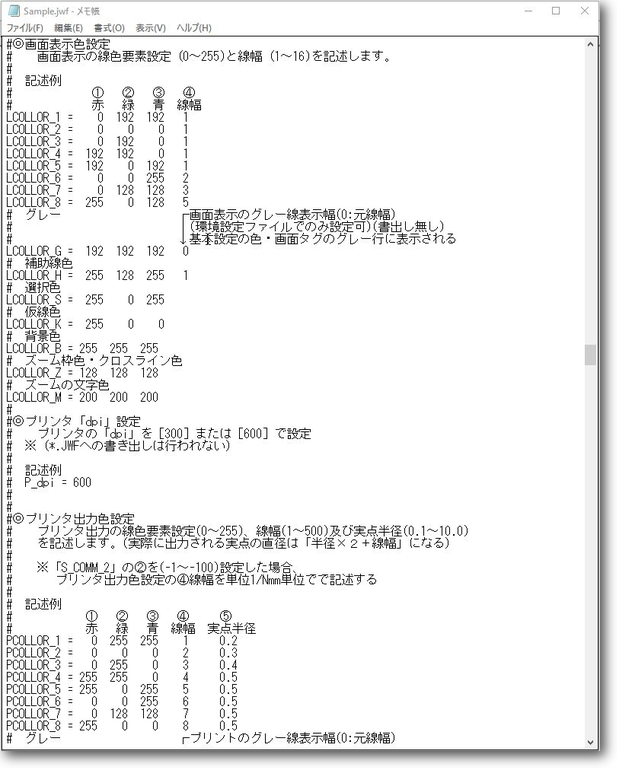
JWFファイルの画面表示色とプリンタ出力色の設定箇所。
プリンタ出力時の線幅を1/100mm単位で設定するには、「S_COMM_2」の2番目の数値を「-100」とすればいい。
ちなみにこの数値を「-10」とすれば1/10mm、「-1」とすれば1mm単位で線幅を設定できる。
線種を設定しよう!
線種設定は 「jw_cad」(基本設定)ダイアログボックスの「線種」タブで設定できる。JWFファイルでは、「L TYPE9_02~L4」が各線種の線種設定に対応してる。
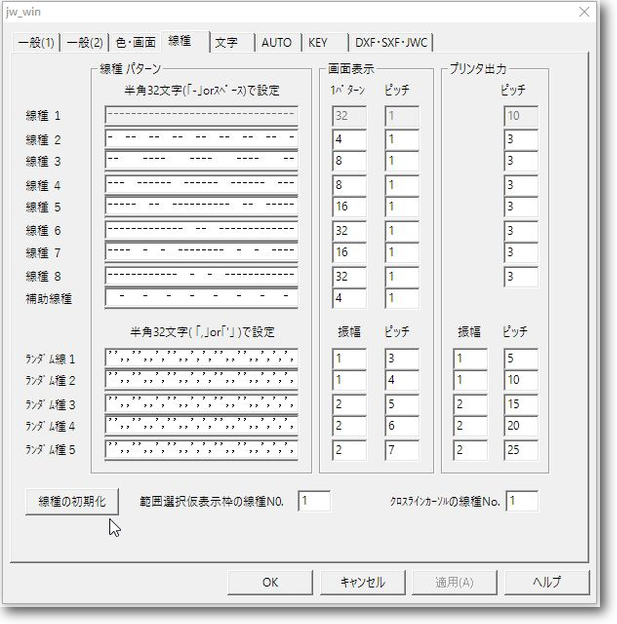
線種32の文字で設定する。「線種1」から「補助線種」までは、線種パターンを描画するドットなら半角の「-」、描画しないドットなら半角スペースを入力する。「ランダム線1」から「ランダム線5」の設定は、線種の波形が上方向の振れなら半角「'」、下方向の振れなら半角の「,」を入力する。
JWFファイル
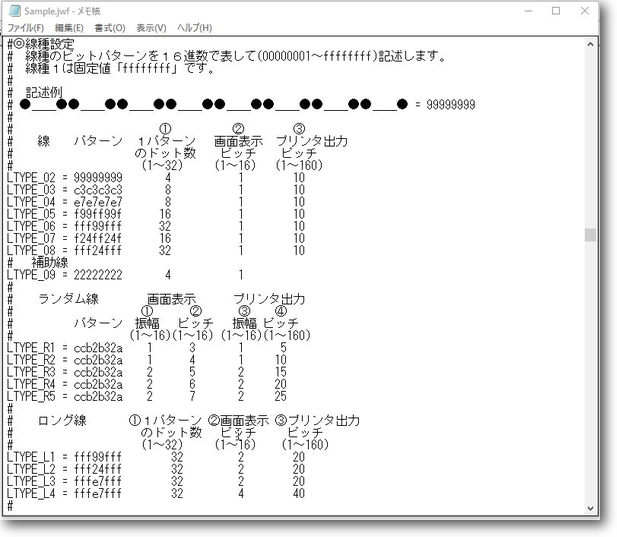
JWFファイルでは、ビットパターンを16進数(00000001~ffffffff)で記述しなければならず設定が難解だ。
そこで、「jw_win」(基本設定)ダイアログボックスで線種設定をして JWFファイルを書き出し、線種設定の部分をテンプレートとするJWFファイルに貼り付ける方法が効率が良い。通常の場合、線種1から8に関しては、画面表示のピッチとプリンタ出力のピッチの調整のみで十分だと思われる。
文字を設定しよう!
文字設定は「jw_win」(基本設定)ダイアログボックスの「文字」タブで設定できる。 JWFファイルでは、「MWIDE」「MHIGH]「MDIST」「MPEN」「MOFST」がこれに対応してる。
文字サイズや間隔を mm 単位の数字で設定する。文字色は線色番号で設定する。
補助線色番号を設定した文字は印刷されないので、画面上でのメモ代わりに使用できる。「既に作図されてる文字のサイズも変更する」にチェックを入れ、「変更基準点」にチェックを入れると、既存の同種文字が変更基準点を基点に変更したサイズに変更される。
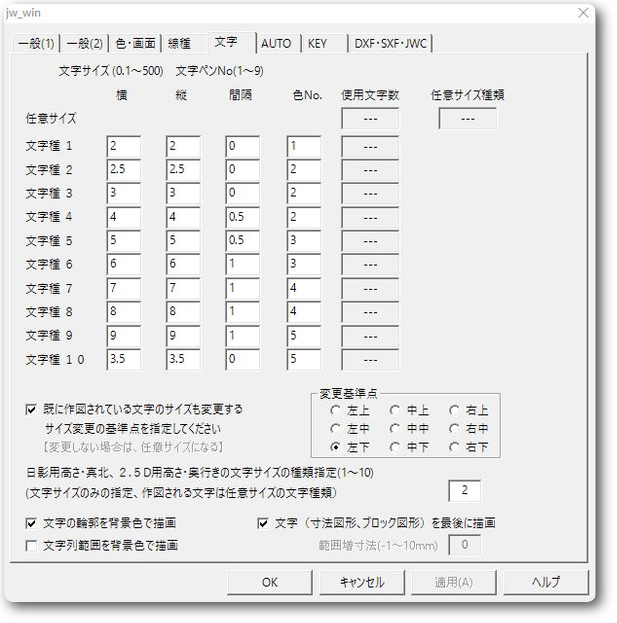
JWFファイル
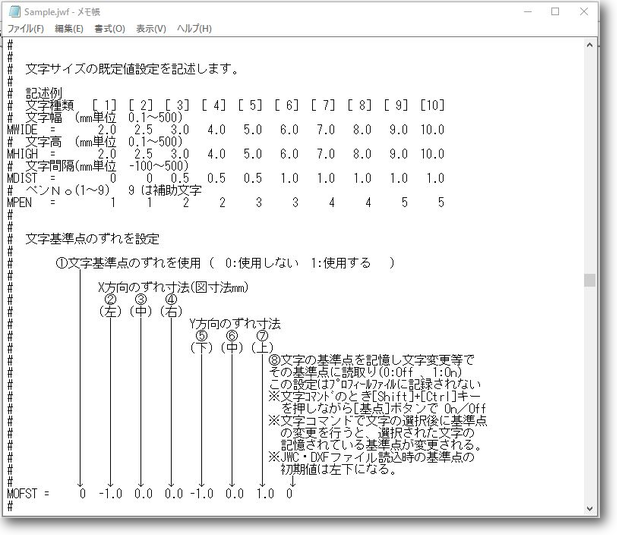
JWFファイルでは、文字を文字種ごとではなく、「文字幅」や「文字高」といった、プロパティごとに設定する。
寸法設定しよう!
寸法設定は「寸法設定」ダイアログボックスで設定できる。 JWFファイルでは、「S_STR1~3」「S_SET1~4」がこれに対応している。
「寸法設定」ダイアログボックスは、「設定」メニューから「寸法設定」を選択して表示する。ここでは、基本とする寸法値の文字種およびフォント、寸法線色や引き出し線色、小数点以下の表示桁数や表示桁以下の処理などを設定できる。
JWFファイル
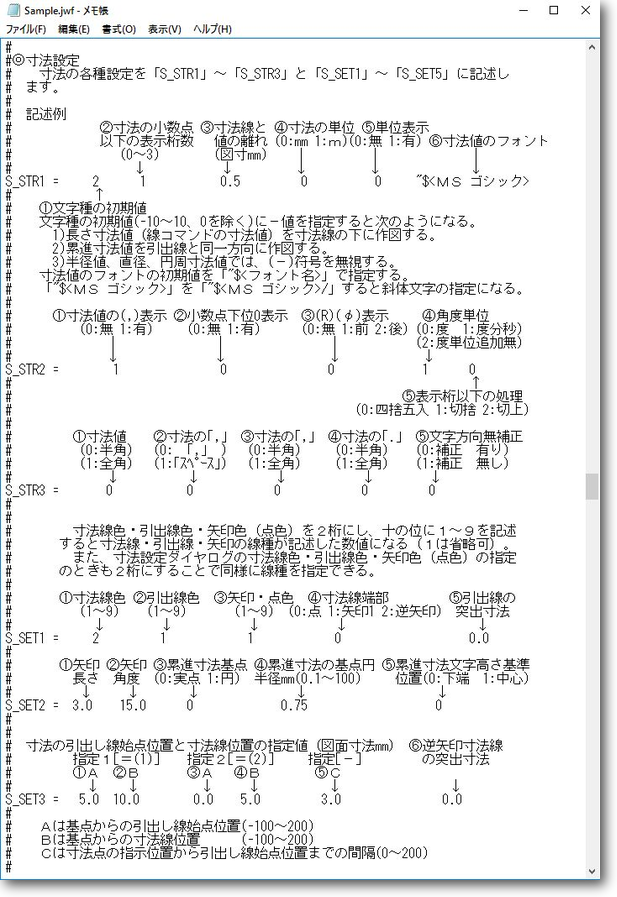
JWFファイルの寸法設定箇所。「寸法設定」ダイアログボックスと同等の設定が可能だ。
レイヤグループごとの縮尺を設定しよう!
レイヤグループの縮尺は「縮尺・読取 設定」ダイアログボックスで設定できる。 JWFファイルでは、「LAYSCALE]がこれに対応している。
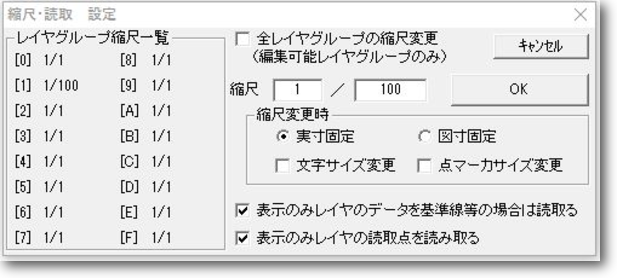
縮尺は「縮尺・読取 設定」ダイアログボックスで設定する。「縮尺・読取 設定」ダイアログボックスは、縮尺を設定したレイヤグループを書き込み状態にして「設定」メニューから「縮尺・読取」を選択するか、「設定」メニューから「レイヤ」を選択して表示される「レイヤ設定」ダイアログボックスでレイヤグループを選択後、「縮尺の数値ボタンをクリックして表示する。
JWFファイル
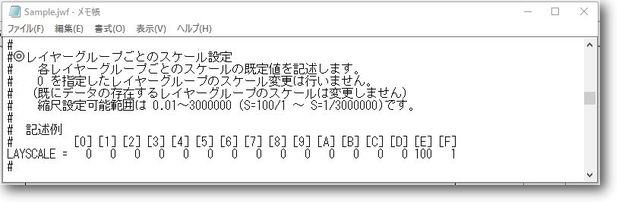
JWFファイルは、すべてのレイヤグループの尺度を「メインなのだ。LAYSCALE]で一括して設定できるので便利だ。
レイヤグループとレイヤの名称を設定しよう
レイヤグループとレイヤ名は、「レイヤ設定」ダイアログボックスで設定できる。
JWFファイルでは、「LAYNAM_0~F」がこれに対応している。
「LAYNAM_N」は作図途中にJWFファイルを読み込んだ場合,「、、」を現在設定してるレイヤ名をそのまま適用するか、無名にするかを設定する。
JWFファイル
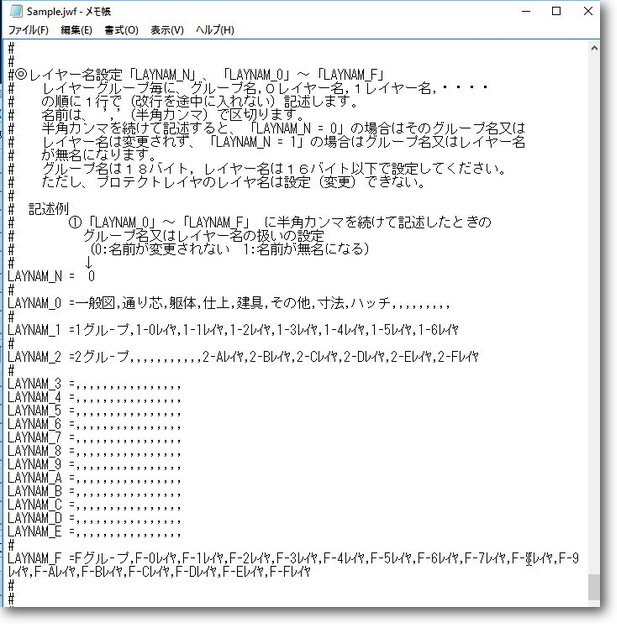
レイヤ設定ダイアログボックスは、「設定」メニューから「レイヤ」を選択して表示させる。
JWFファイルでは、レイヤグループごとにレイヤ名を0レイヤから順に「、」で区切って入力していく。
「、、」とすると、「LAYNAM_N」が「0」の場合レイヤ名が変更されず、「1」の場合無名になる。
レイヤごとの線色/線種を設定しよう!
レイヤごとの線色と線種はJWFファイルのみで設定可能だ。これを設定しておくことで、レイヤの切り替えと同時に、線色と線種が自動的に選択されて便利だ。
JWFファイル
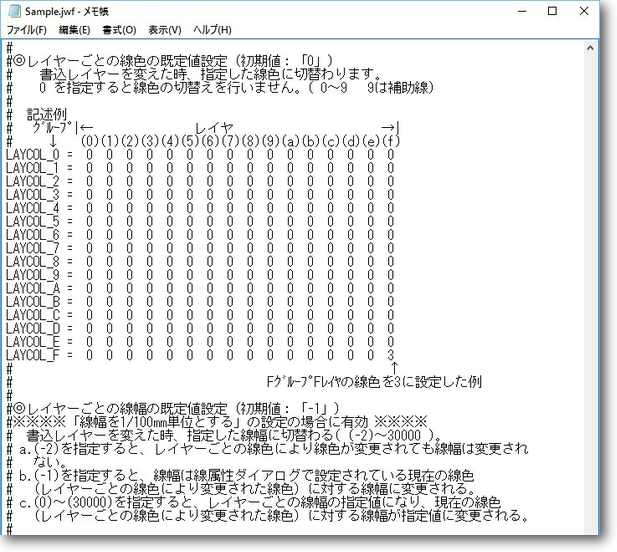
「LAYCOL_0~F」で各レイヤグループのレイヤごとに、線色番号を入力していく。
JWFファイル
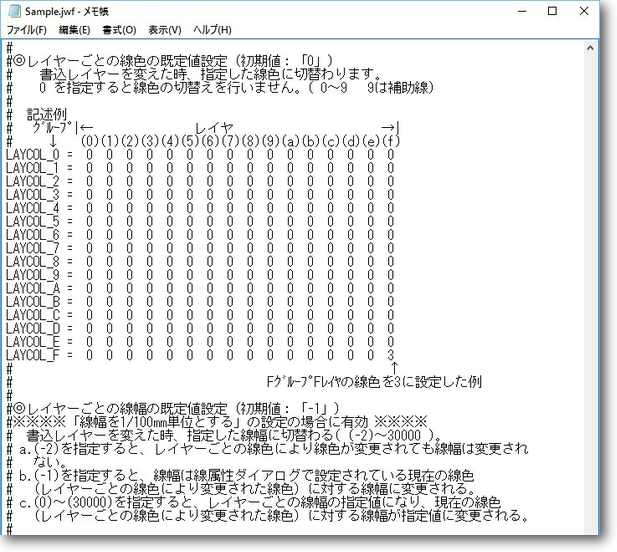
「LAYTYP_0~F」で、各レイヤグループのレイヤごとに、線種のナンバーを入力していく。「1~8」は線色1~8、「9」は補助線種、「11~15」はランダム線種1~5、「16」は倍長線種1(一点鎖線)、「17」は倍長線種2(2点鎖線)、「18」は倍長線種3(破線)、「19」は倍長線種4(倍長線種3より長い破線となる。
コマンドごとの書込レイヤグループとレイヤを設定しよう
コマンドを設定すると、書き込みレイヤグループ/レイヤが自動的に切り替わる。
JWFファイル
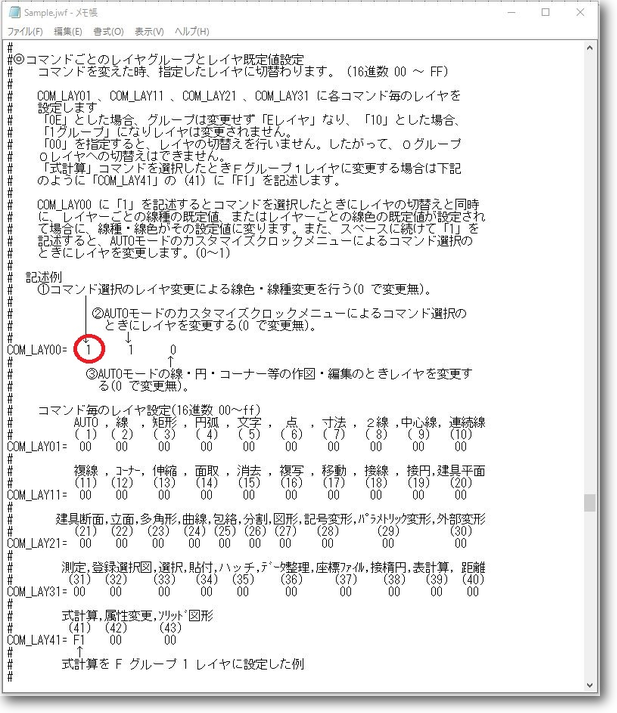
これはJWFファイルだけで設定可能で、0グループと0レイヤへはレイヤの切り替えは設定出来ない。
レイヤごとの線種及び線色の規定値が設定されている場合、「COM_LAY00=①」に「1」を記述すると、コマンドを選択したときにレイヤの切り替えと同時に線種/線色がレイヤの設定値に変わる。
[ 環境設定ファイルSample.jwf ]